
第二步:开始装机
1、插入U盘启动盘,重启电脑,在开机界面出现的时候快速按下开机快捷键。进入U盘大师界面后,选择第一项:[01]运行U盘大师Win10PE(X64)UEFI版(首选),回车进入。
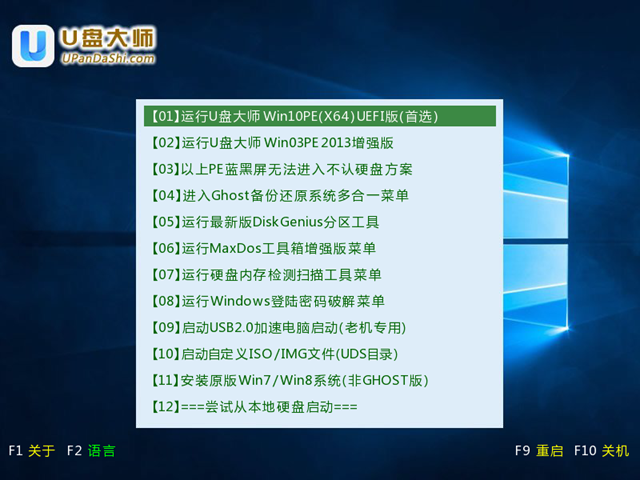
2、然后等待U盘装机大师PE系统桌面的启动。

3、启动进入桌面后,双击打开【U盘大师一键装机】。
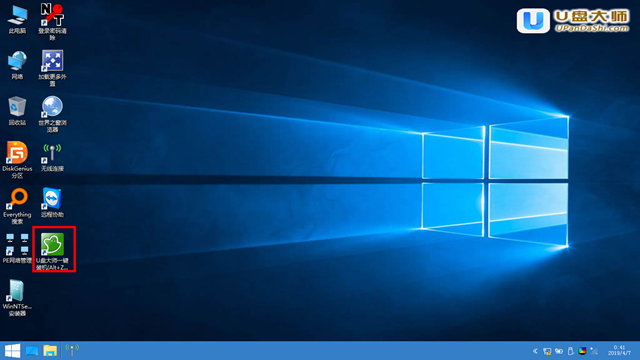
4、进入软件后,点击【打开】去选择我们拷贝在U盘中的系统。
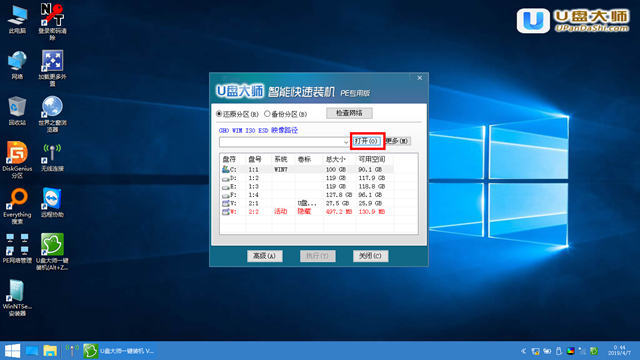
5、在弹出的界面中,找到我们下载好的win8系统。选择好以后点击下方的【打开】。
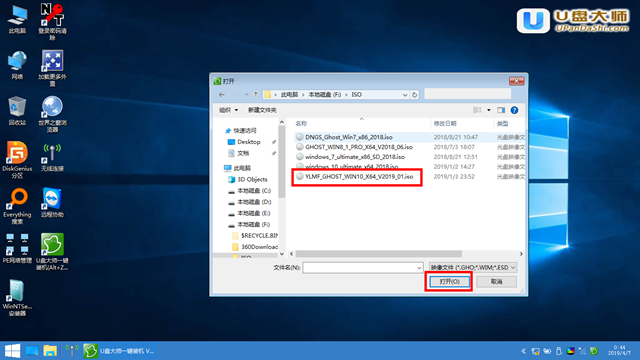
6、系统文件格式如果为GHO的请略过此步骤:在弹出的窗口界面,鼠标单击选中WIN8.GHO文件。选中后,点击【执行】。
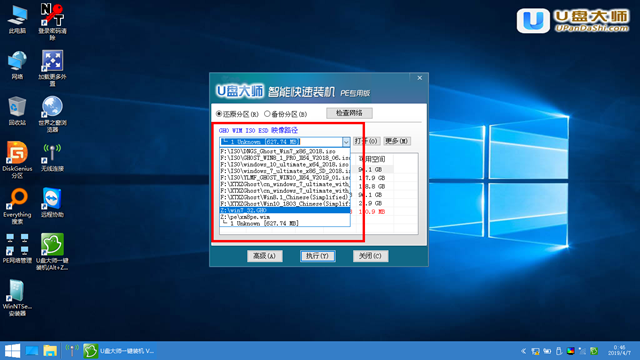
7、然后选择自己要恢复的分区,默认选择C盘,然后点击【执行】。
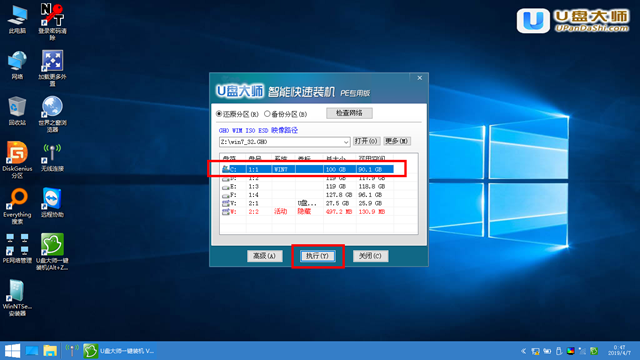
8、然后会给出提示框,确认没有问题以后,点击【是】开始装机。
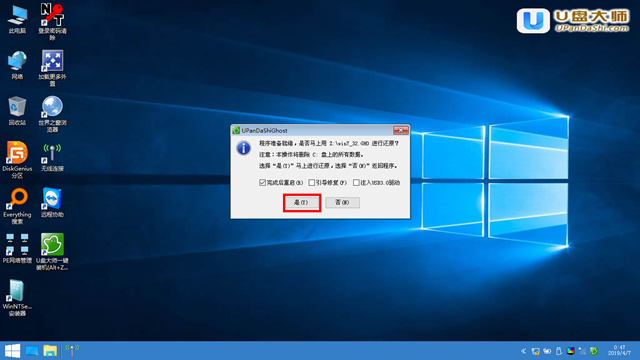
9、系统正在还原界面,进行自动安装win8系统。
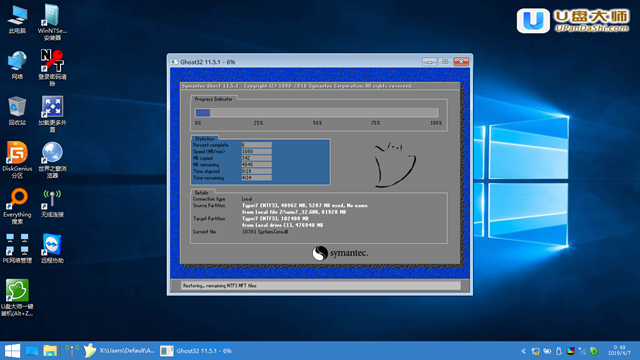
10、安装完成,我们就能够直接使用了。
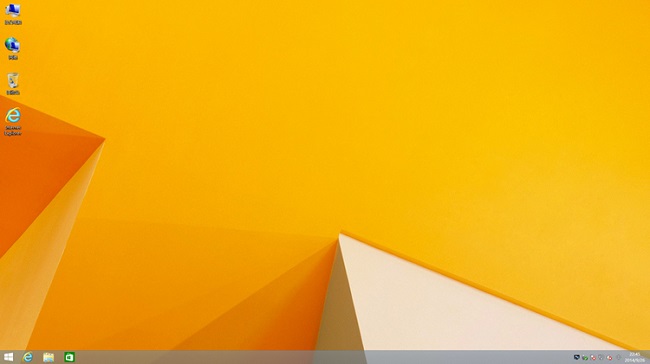
以上就是小编为广大用户们提供的U盘装机大师装win8系统教程了,希望能够帮助到广大的用户们,谢谢阅读~
版权声明:本文章为网络收集,不代表本站立场。文章及其配图仅供学习分享之用,如有内容图片侵权或者其他问题,请联系本站作侵删。
